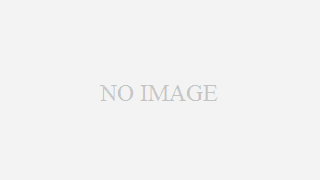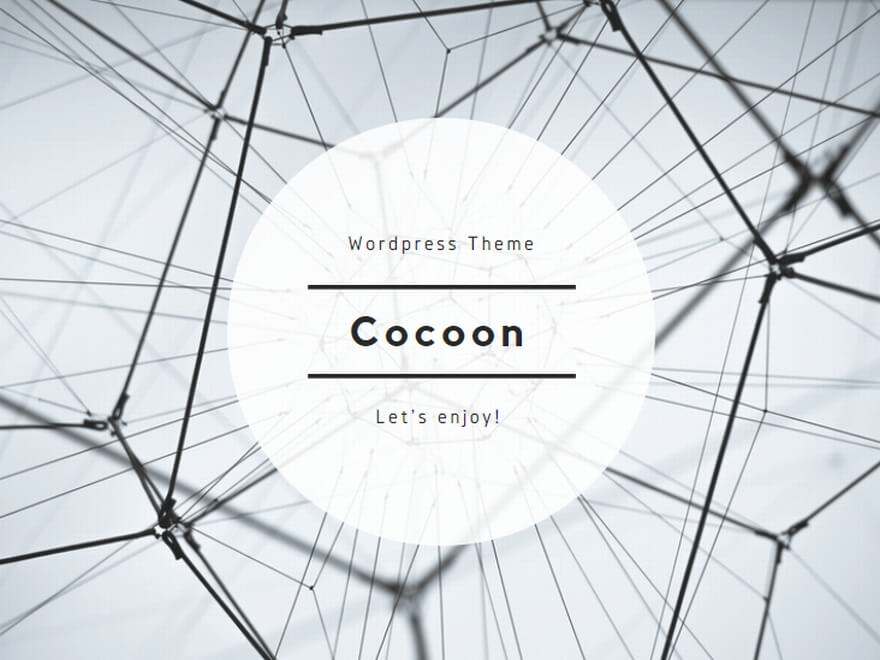どうも、A-Tenbinです。
Amazonを見てるとUSB接続のHDMIキャプチャーできるデバイスがだいぶ増えてきましたね。
3千円未満で買えるものがあったので、XBOX 360のゲームが録画できるか人柱がてら試してみました。
皆さんの、参考になればとメモを残します。
もちろん、ここらへんのデバイスは当たりはずれが多いので、試す場合は自己責任でお願いします。
使用したデバイスなど
今回使用したデバイスは下記になります。
- Chilison HDMI キャプチャーボード USB3.0 1080p 60Hz
(購入時は15%クーポンありで2千円ちょい)
- エレコム HDMIケーブル 2m プレミアム 4K2K(60P)対応 ナイロンメッシュケーブル アルミコネクタ ブラック ECDH-HDP20SBK × 3本
(念のため、新しいものを用意)
- AstroAI HDMI 分配器 HDMI スプリッター
(だいぶ前に買った物、こちらも2千円ちょい)
後は、I-O DATAの液晶モニター、PCはmouseのG-TUNE(RTX2080 superが搭載されているデスクトップ型のもの)、と、ゲーミングPCとしては今だと比較的無難な方じゃないかと。
XBOX 360 → HDMIスプリッター → 液晶モニター
まずは、普通にXBOX 360の画面が表示できるか確認。
HDMIスプリッターも、ものによっては音ズレや遅延があるらしいので、不安でしたが特に問題なく表示できました。
遅延確認のために、未プレイだった 『Medal of Honor Airborne』を少しやるつもりが、ついつい、最初のチャプターをクリア。(ああ、目的と手段が...)
XBOX 360 → HDMIスプリッター → キャプチャーデバイス → OBS
さて、いよいよPCへのキャプチャーです。
- OBSを起動して、ソースに「映像キャプチャーデバイス」を追加。
- プロパティからデバイスを「USB Video」を選択。
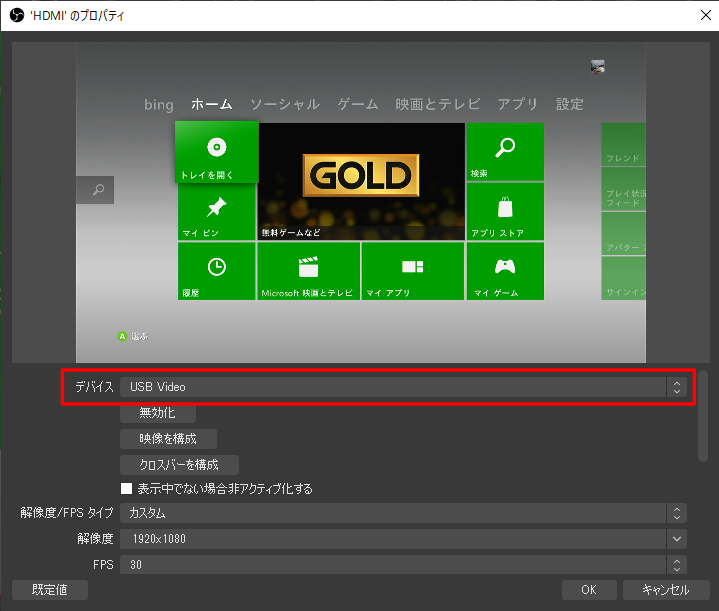
HDMIキャプチャーデバイスの選択
おお、XBOX 360の画面が映った!
と、喜びもつかの間、あれっ?
音が出ないぞ?
色々とネットで検索して設定を変更しても相変わらず音は出ず。
ようやく、次のサイトを発見。(感謝!)

プロパティの中の「カスタム音声デバイスを使用する」をチェックする必要があるみたいですね。
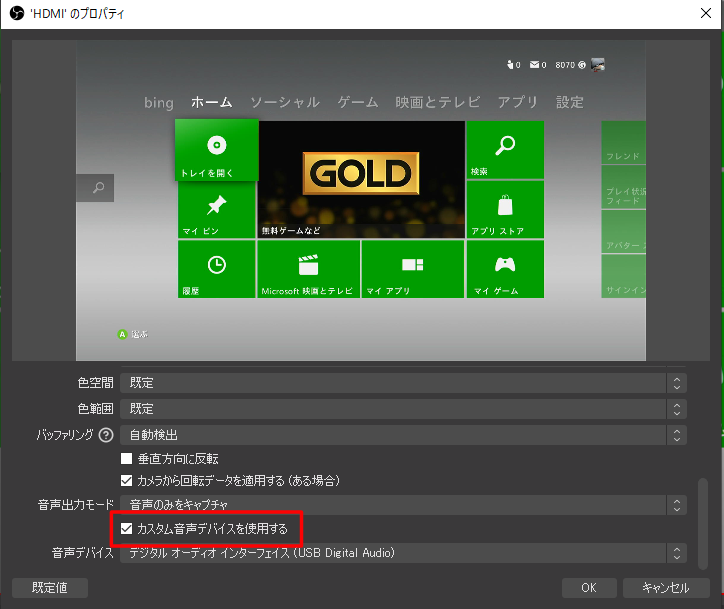
カスタム音声デバイスを使用する
これと、「音声出力モード」を「デスクトップ音声出力(Wave Out)」に変更することで、ようやく音を聞くことができました。
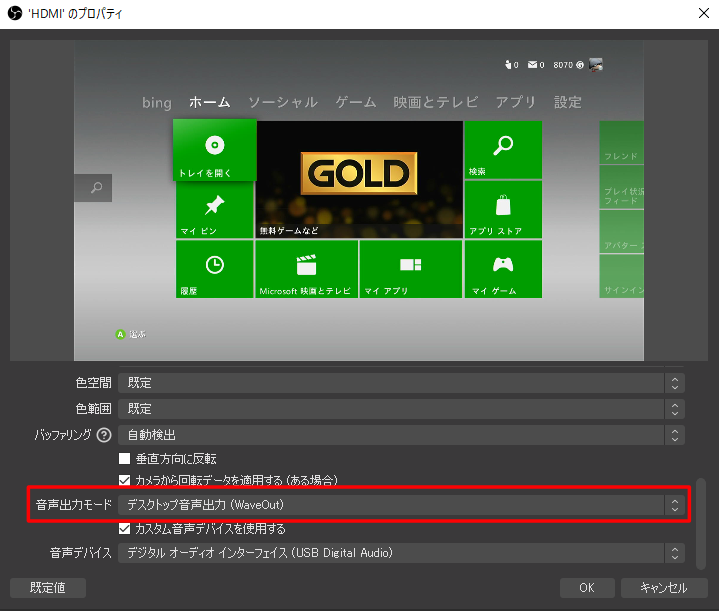
音声出力モードをWave Outにする
ん~、でもコントローラーを操作したときに映像に対して音が少し遅れてるな~。
OBSの録画が音ズレしてる
OBSの画面で見てるから遅れてるだけで、録画したら問題ないかもしれないと思い、OBSで録画を開始して、液晶モニターをHDMIスプリッターから直の方に切り替えて、再度『Medal of Honor Airborne』をプレイ。
音ズレ確認だけならすぐにやめればいいのに、気がついたら、2つ目のチャプタークリアまでプレイ。(目的と手段が...)
録画したファイルを確認してみると、やっぱり、音が映像から1秒ってほどじゃないけど、少し遅れて聞こえてくる。
『Medal of Honor Airborne』みたいなFPSゲームだと、敵にあたってから銃声が聞こえるのは見てて気持ち悪い。これじゃダメだ。
さらにネットを検索。先ほどと同じサイトのこちらのページにたどり着きました。(さらに感謝!)
「オーディオの詳細プロパティ」から音声の同期オフセットが調整できるようですね。
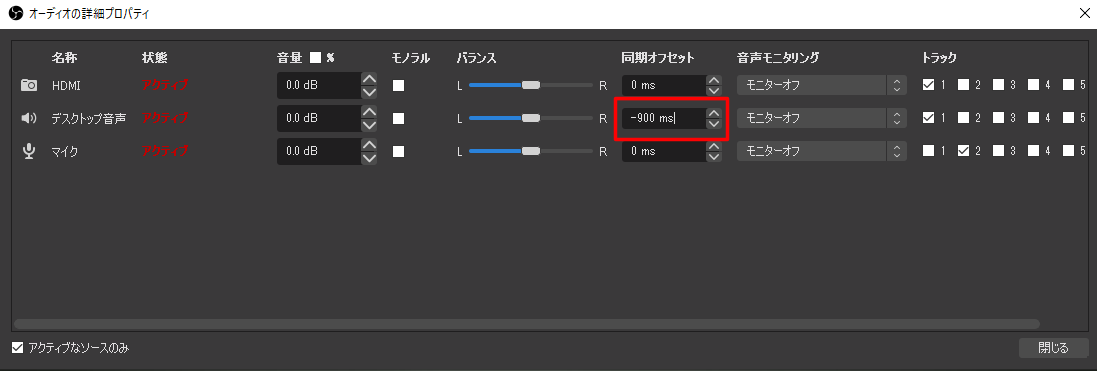
同期オフセットを設定
遅れて聞こえるので、マイナスの値を入力。
– 900と入力して再度、OBS画面上からゲームを操作してみる。
今度はだいぶ良くなりました。少なくとも操作と音はほぼあっている感じです。
もう一度、録画に挑戦。
PCからの音声出力にしたい
なぜか、チャプター2をまたクリアしてました。(も、目的が...)
録画の方もなんとかうまく取れたようなので、これで終わりにしようと思ったのですが、ゲームをプレイするために液晶モニターに直でつないでいる方で見てるので、音声が液晶モニターから出てます。
ゲームをプレイするだけなら問題ないんですが、もし、実況をしようと思うと、この音声までマイクで拾っちゃうな~と、一度も地声で実況したことないのに悩み始めました。
そこで、液晶モニターからの音声はオフにして、PCからの音声出力だけでゲームをプレイできないか、OBSの設定を色々といじってみました。
すると、さっきの同期オフセット以上に遅延のない状態になりました。
なんなら、OBS上でゲーム画面を見ながらでも問題ないレベルです。
でも、格闘ゲームとか音ゲーとかのタイミングがシビアな奴は厳しいかな。
ちなみに、いじった設定は次の通りです。
- さっきいじった、「音声出力モード」を「音声のみをキャプチャ」に戻す。
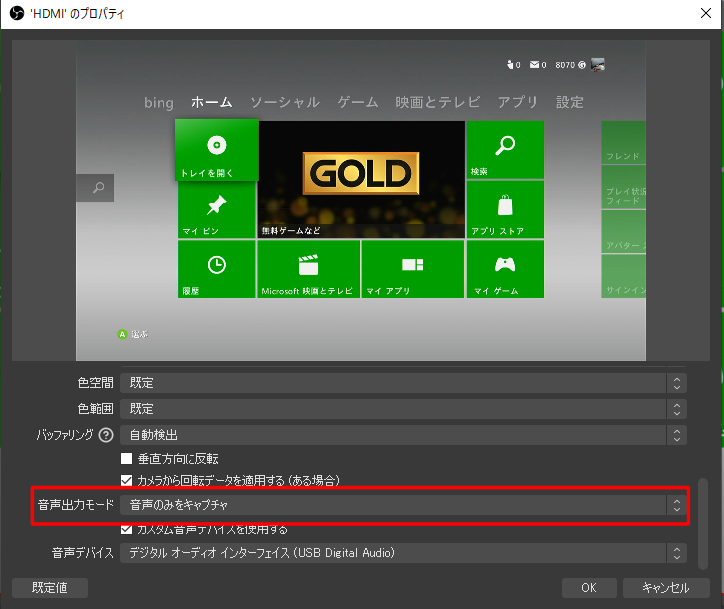
音声出力モードを音声のみにする
- 「オーディオの詳細プロパティ」内のキャプチャーデバイスの「音声モニタリング」を「モニターのみ(出力はミュート)」に変更。
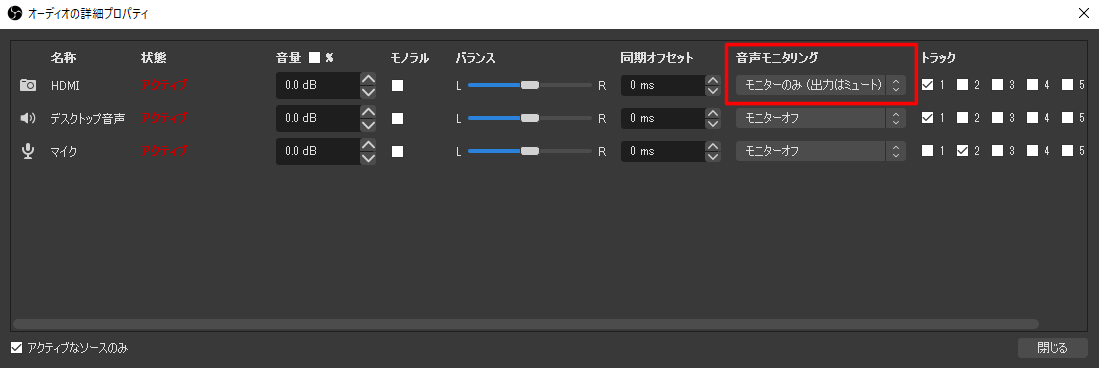
音声モニタリングをモニターのみにする
これでもう大丈夫かなと、気を取り直して録画開始。
映像にティアリングが
チャプター3の途中、プレイヤーが倒されたところで、自分がやるべきことに気づきました...
今までは、配信と同じ設定で録画してたんですが、もう少しきれいに録画したかったので、ビットレートを20 Mbpsまで上げてみました。
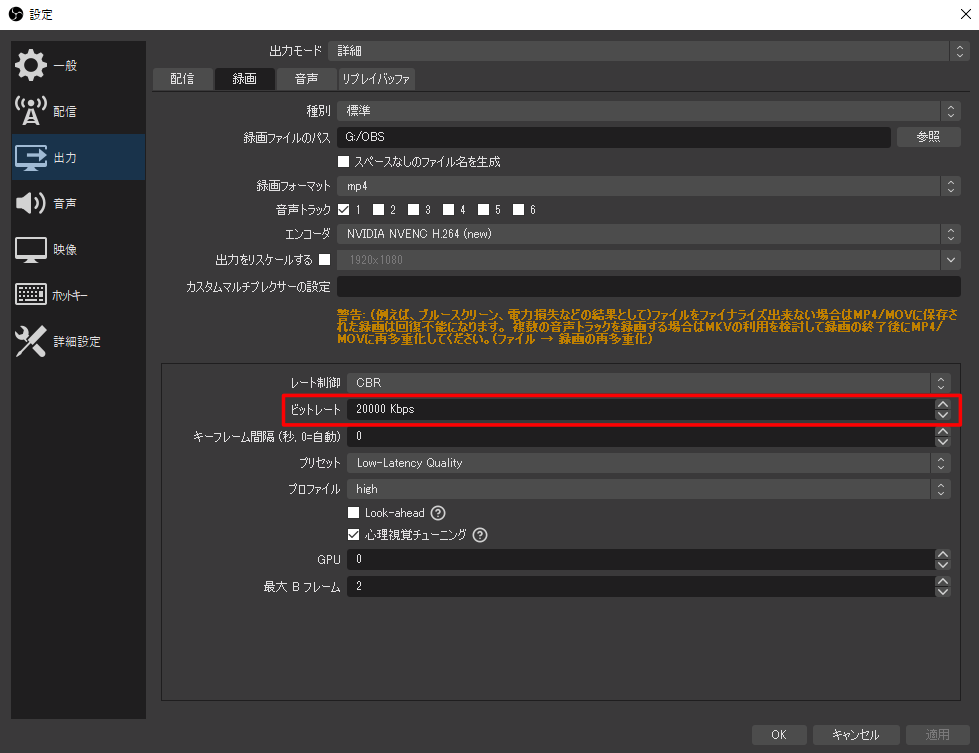
録画ビットレートを変更
確かに録画した画像がきれいになったんですが、スクロールなど画面が大きく動くと横に線が入ったような画像になってしまいました。いわゆるティアリングというやつですね。
おそらくキャプチャーデバイスからのリフレッシュレートと録画のリフレッシュレートが合ってないせいだと思われたので、プロパティのFPSの設定を変更。
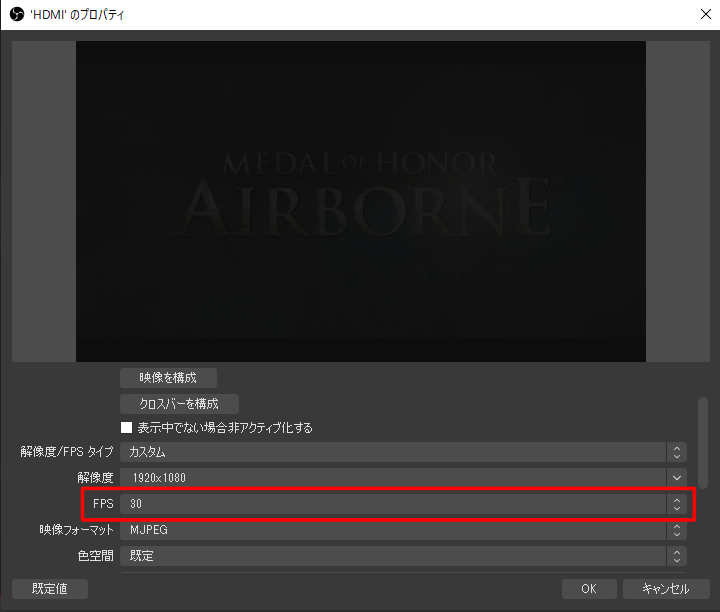
デバイスのFPSを変更
再度、録画のためにゲームをプレイ(ゲームをしたいのか、録画をしたいのか...)
予想が的中し、ティアリング無く録画できてました。
これで一安心です。
いや~、長かった。
えっ? ゲームの方が長すぎるって?
いいじゃないですか、楽しかったんだし。
良かったら、皆さんも録画してみるといいと思いますよ。
【追記】
このキャプチャーデバイスを接続したままだと、次にWindowsを起動したときに音声がうまく取り込めなくなりました。
どうやら、Windows起動後にUSBを抜き差しする必要がありそうです。
一応、うちの環境では上記の対応で繰り返し録画できてます。